Are you getting fed up with videos appearing on your YouTube feed that have nothing to do with your interests? It can be quite annoying when you’re trying to find content but end up stumbling upon irrelevant videos instead. Nonetheless, recommendations personalized to suit your preferences can help you save time and ensure you stay interested in the content that’s relevant to you.Â
In this article,​ you will discover how YouTube suggestions function along with six strategies on how to change your YouTube recommendations to your liking. Regardless of whether you’re utilizing the free version of YouTube or the premium subscription option these instructions apply universally across various devices including desktop computers and mobile devices alike.Â
Understanding How YouTube Recommendations Work
YouTube tailors recommendations specifically for each user by adjusting these suggestions according to viewing habits and preferences. The algorithm also takes into account the quality and popularity of every video to guarantee that users are presented with captivating and pertinent content.Â
These recommendations take factors into account, such as:
- Your viewing history influences the recommendations on YouTube based on the videos you have watched and interacted with through likes or comments. If you have recently spent time watching a documentary about different world flags it indicates your interest, in related content. Thus you can expect to come across videos related to flags or geography in your suggestions.Â
- When you browse through topics and channels like cooking shows such, as the Food Network and subscribe to them, you’ll notice that your feed tends to show more culinary videos for you to explore.Â
- YouTube is able to recognize when viewers often watch videos consecutively in a row or in close succession—like if you happen to watch a video titled “Tips for Repairing Monster Truck Tires †and many others who watched that same video also went ahead to view “Essential Guide to Monster Truck Repairs†then YouTube might recommend the repair tutorial as a logical next watch, for you.Â
By considering all these elements, YouTube tailors the viewing experience to suit the individual preferences of each user.Â
Important Features to Know Before Changing Your YouTube Recommendations
Before you start resetting your YouTube recommendations, it is essential that you understand the meaning of the following terminologies and options, as these are used frequently in almost all methods to change YouTube preferences.
YouTube Search History
YouTube keeps track of all your searches – from keywords to the terms – you type in the search box on their platform. This record of your searches is used by YouTube to improve your browsing experience by suggesting relevant content based on your past searches. As time goes on, YouTube tailors its recommendations for you showing videos and suggestions that align better with your interests and previous search history making it easier for you to navigate through the platform.
YouTube Watch History
YouTube keeps a record of all the videos you watch in your viewing history to tailor the recommendations you receive according to your preferences and viewing patterns. It’s helpful for discovering content based on your interests and for easily accessing videos you’ve previously watched or wish to resume watching from where you left off. However, sometimes watching videos outside of your interests may confuse the algorithm into assuming these are your new preferences resulting in receiving recommendations for similar content even though it might not align with what you usually watch.Â
The “Not Interested†Option on YouTube
The feature on YouTube labeled as “Not Interested†enables you to inform the platform that you are not keen on a video or channel content. When this option is selected, YouTube will decrease suggestions in the future in an effort to fine tune your feed and enhance personalized recommendations. This option proves beneficial, for tailoring your suggestions to match your areas of interest.Â
The “Don’t Recommend Channel†on YouTube
The “Don’t Recommend Channel†feature on YouTube lets you opt out of seeing videos recommended from a channel in your feed. When you use this feature option, YouTube will adjust your recommendations to exclude content from that channel and help customize your viewing experience by filtering out content you don’t want to see. This can come in handy when wanting to avoid undesired videos from specific content creators.
Method 1: Choose Topics of Your Interest from YouTube Homepage
One of the easiest ways to find a video of your interest and also make YouTube understand your preferences is to choose a topic from the options at the top of your YouTube homepage.Â
This is how you can do it.
On Computer
- Open YouTube and sign in.
- Click the “Home†tab from the right-side menu.
- Look below the search bar to see different suggestions.
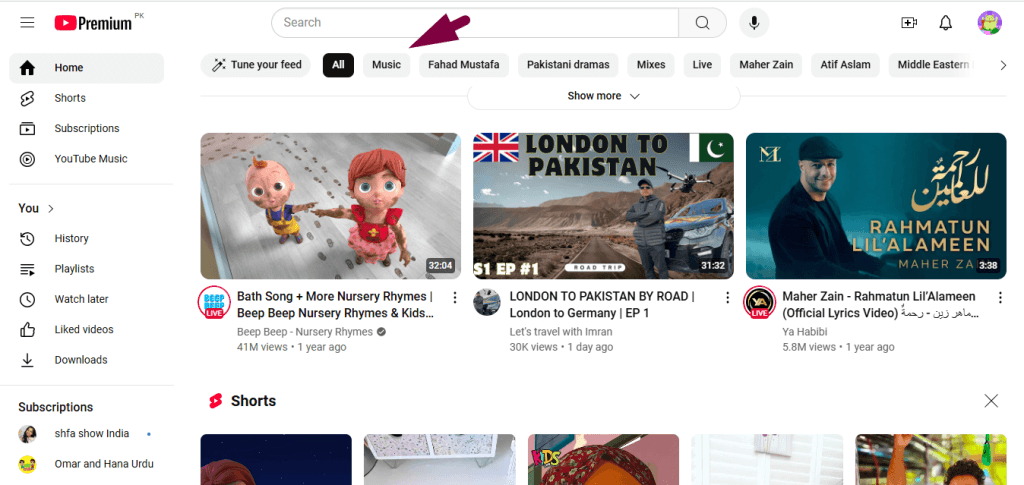
- Click on the topic of your interest to let YouTube show videos accordingly.
On Mobile App
- Open the YouTube mobile application (Android/iOS).
- Sign in if you’re not already.
- Tap the “Home†icon and look below the search bar.
- Tap on the topics of your choice to see relevant videos.
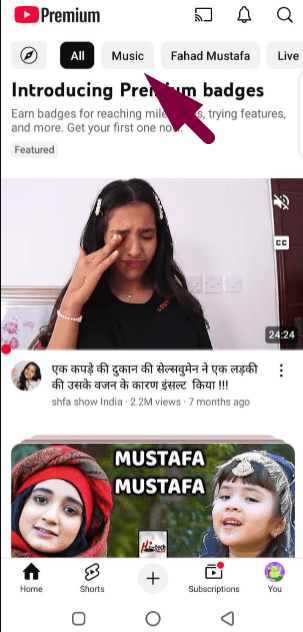
Method 2: Use the “Not Interested†and “Don’t Recommend Channel†to Change Your YouTube Recommendation
Since the purpose of the “Not Interested†and “Don’t Recommend Channel†options have been discussed earlier, let’s learn how to use these features on YouTube videos.
On Computer
- On your YouTube “Home,†find a video that you think is not according to your interest.
- Click on the “three dotted lines†under the video thumbnail.
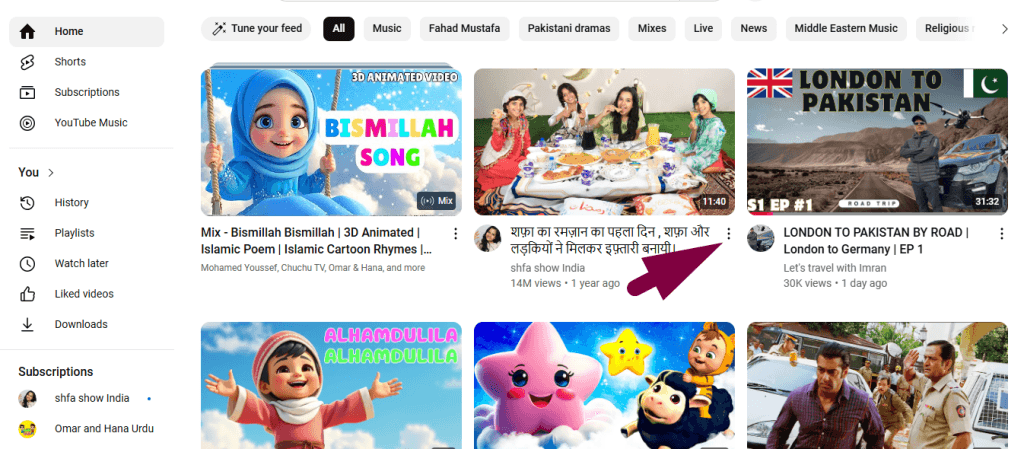
- From the menu, choose “Not Interested.â€
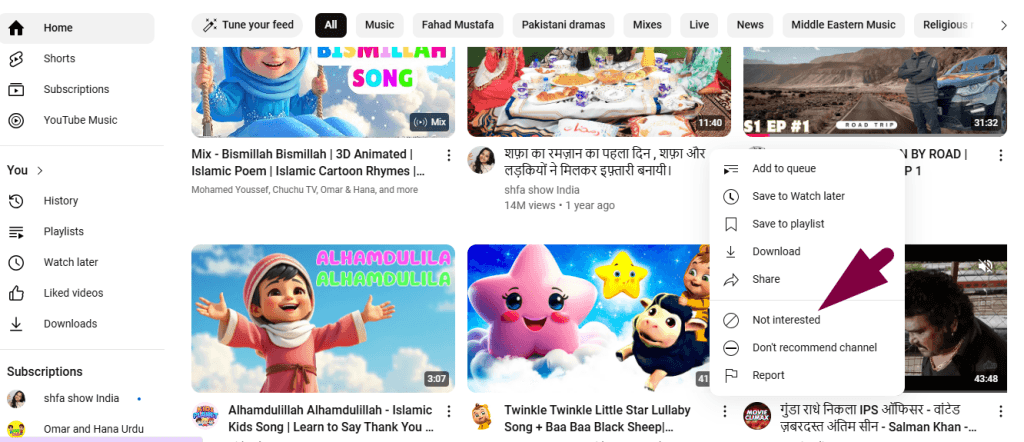
- Or click on “Don’t recommend channel†if you are not interested in the channel.

On Mobile App
- From your “Home†tab, look for a video that you think is not of your preference.Â
- Tap on the “thee dotted line†below the video thumbnail.
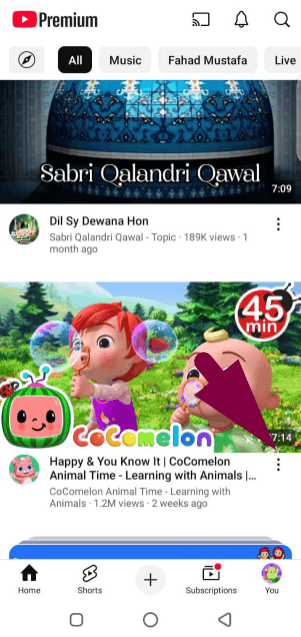
- When the menu shows up, tap “Not interested.â€

- To stop YouTube from recommending videos from the channel, tap on “Don’t recommend channel.â€
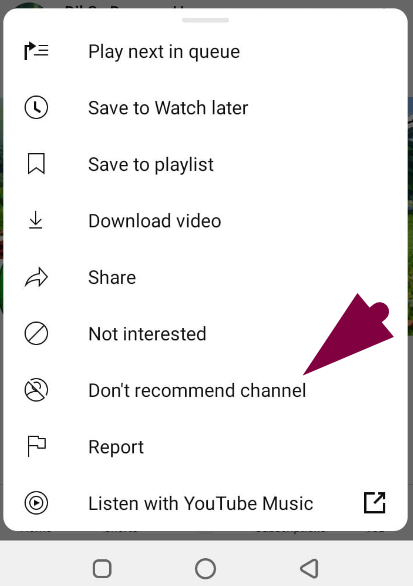
Method 3: Delete YouTube Watch History and Search History to Start Fresh
Your search and watch history plays an important role in shaping YouTube recommendations. You can clear them and begin searching topics of your interest so that YouTube can analyze your search preferences and suggest videos accordingly.Â
Steps to Delete YouTube Watch History Using Your Computer
- Go to www.youtube.com and log in.
- Click on your profile icon.

- From the menu, click on the “Your data in YouTube.â€
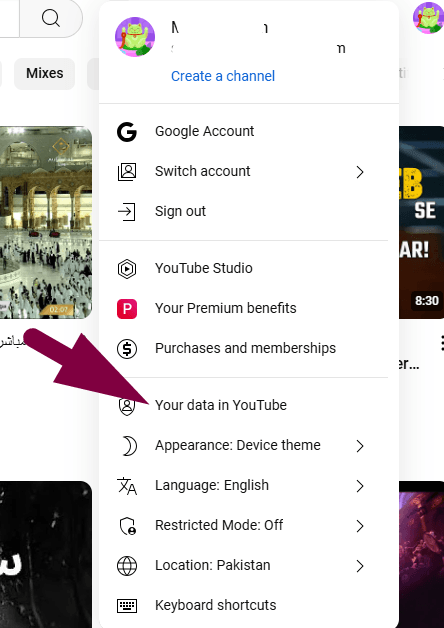
- Inside “Your data in YouTube†scroll down to the “YouTube Watch History†section.
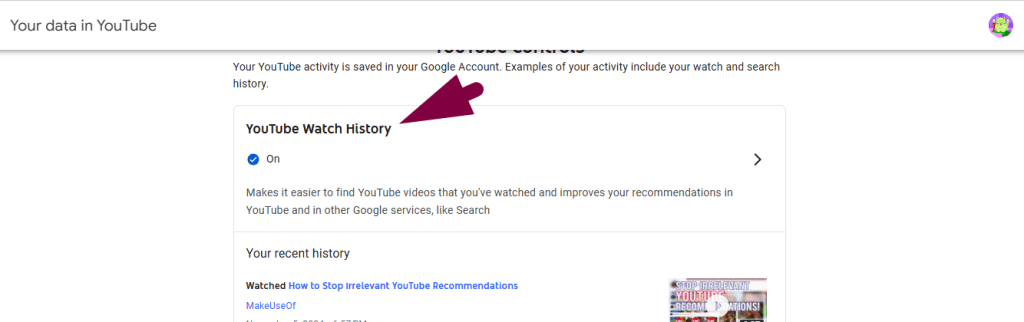
- At the end of the section, click “Manage your YouTube Watch History.â€
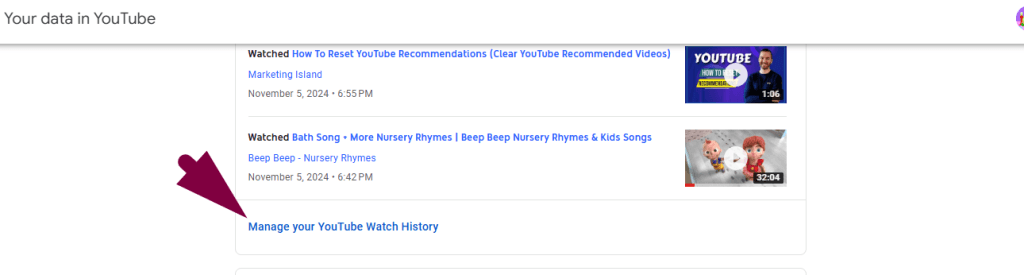
- Click on the “DELETE†menu and choose “Delete all time†watch history.

Steps to Delete YouTube Watch History Using the YouTube Mobile App
- Open your YouTube application on your mobile phone.Â
- Tap on your profile icon on the bottom menu of the app.
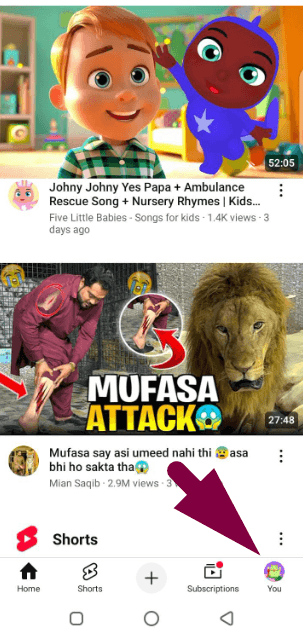
- Go to settings by tapping the “gear†icon on the top-right of the screen.
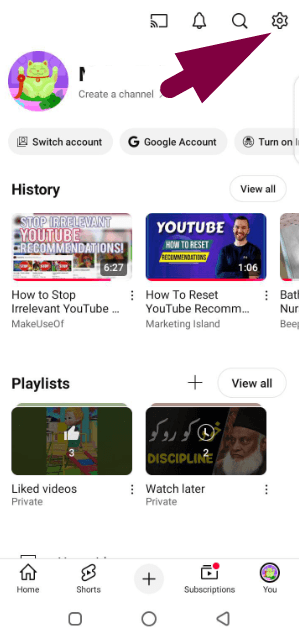
- From the settings menu, tap “Your data in YouTube.â€
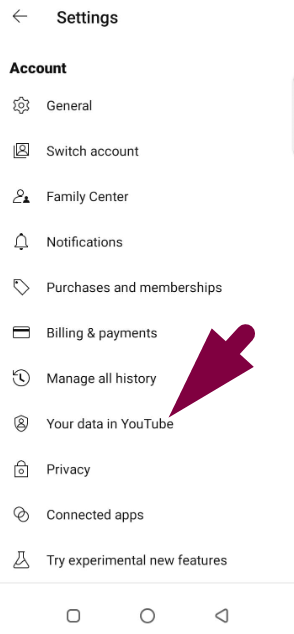
- Scroll down to the “YouTube Watch History†section.
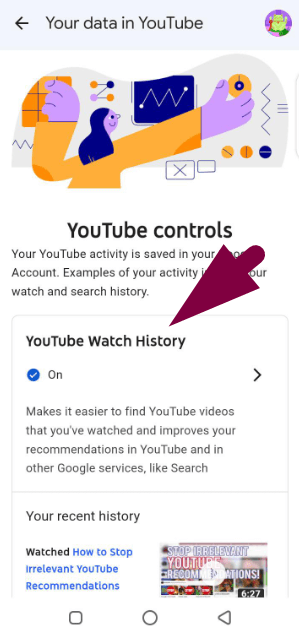
- Select “Manage your YouTube Watch History.â€
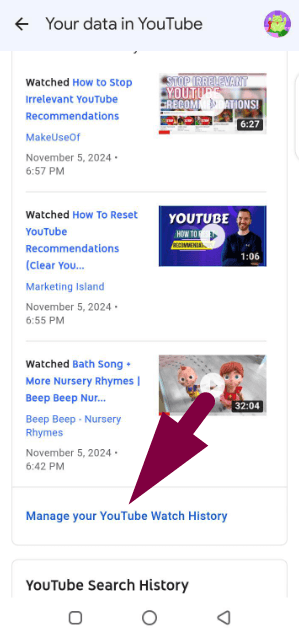
- Tap on the “DELETE†menu and choose “Delete all time.â€
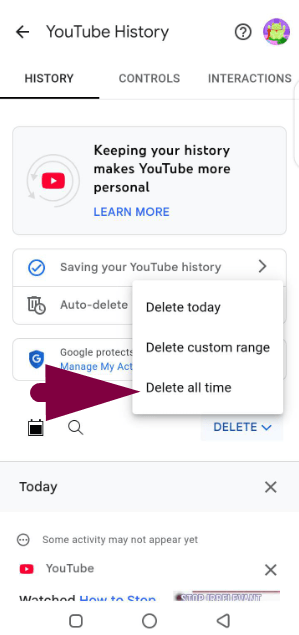
After deleting the Watch History on YouTube, the next part of this method is to delete the Search History.
Steps to Delete YouTube Search History Using Your Computer
- Log in to your YouTube account and click on your profile photo.
- Select “Your data in YouTube.â€
- Scroll down to the “YouTube Search History†section (it is below the Watch History section). Then click on the “‘Manage your YouTube Search History†option.

- Click on the “Delete all time†option from the menu.
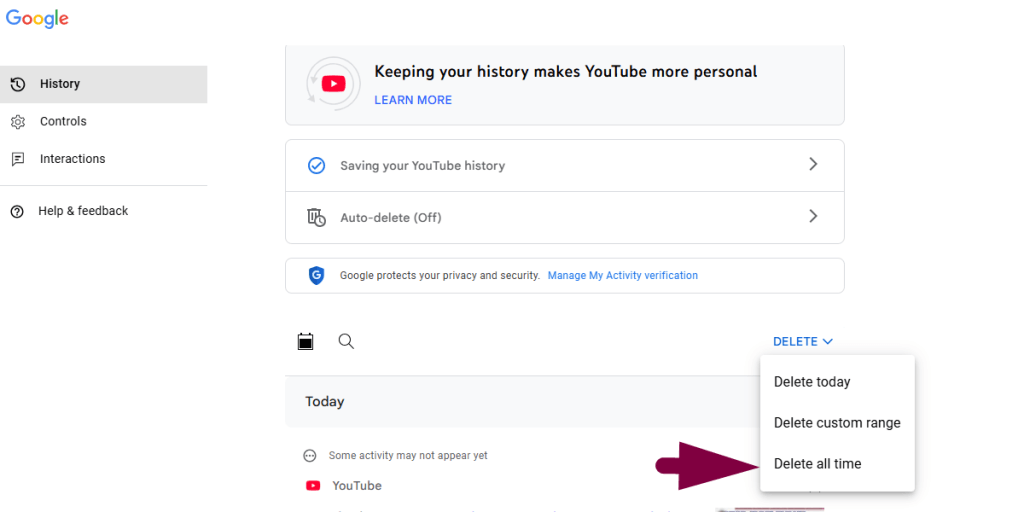
Steps to Delete YouTube Search History Using the YouTube Mobile App
- Open the YouTube app and tap on your profile icon.
- Tap the “gear†icon to enter settings.
- Select “Your data in YouTube.â€
- Find the “YouTube Search History†section and tap on “Manage your YouTube Search History.â€
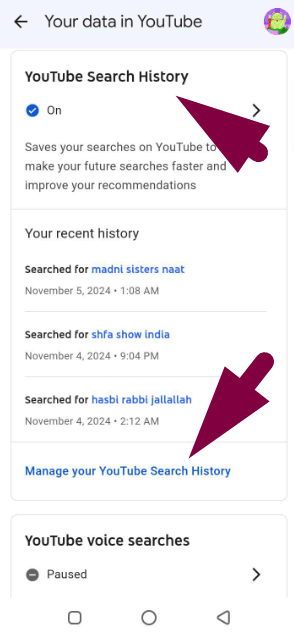
- Tap the “DELETE†menu and choose “Delete all time.â€
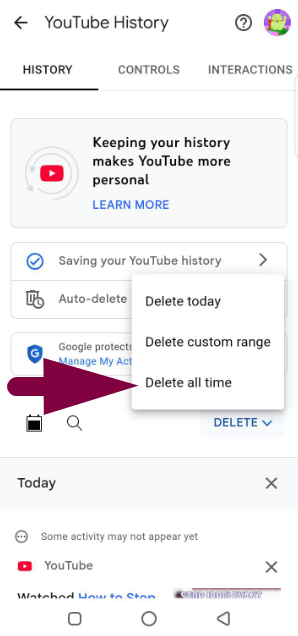
Important Information: Choosing “Delete all time†is recommended as it saves you time and creates a blank slate so you can start over. But, you can also choose “Delete today†and “Delete custom range†options if you want to remove specific watch/search history according to dates. Moreover, you can also manually delete videos from your YouTube search/watch history by clicking/tapping the “X†sign in front of each video. However, this can be a time-consuming procedure.Â
Method 4: Turn Off the YouTube Watch History and Search History
Deleting the search and watch history is a great solution but with the passage of time, the history keeps piling up which may become the reason for incorrect video suggestions, especially if you spend most of the time on YouTube. If that’s the situation, then turning off the collection of watch and search history on YouTube can be a smart way to put an end to wrong recommendations.
This is how it’s done!
Turn Off YouTube Watch History On Computer
- Click your profile icon and choose “Your data in YouTube.â€
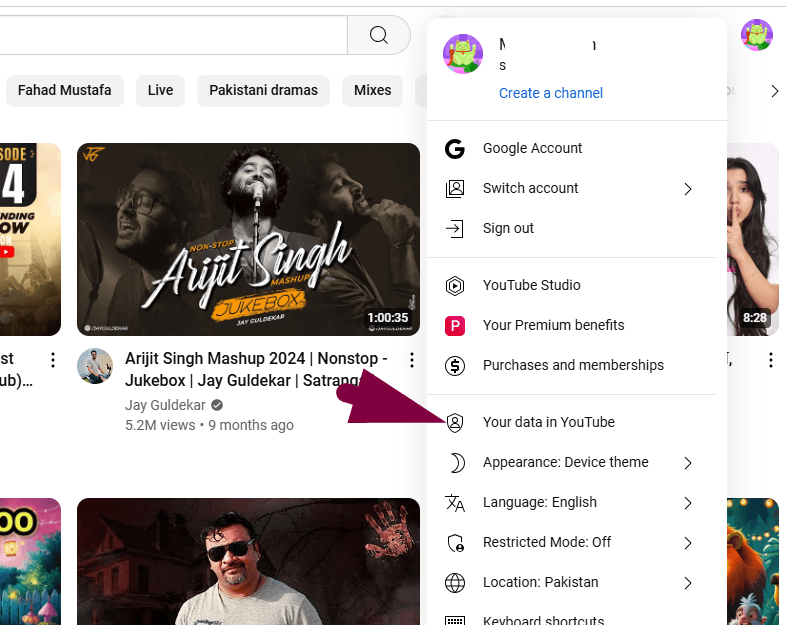
- Scroll down to the “YouTube Watch History†section and click on the arrow icon next to “On.â€

- Click “Turn Off†to disable YouTube watch history.
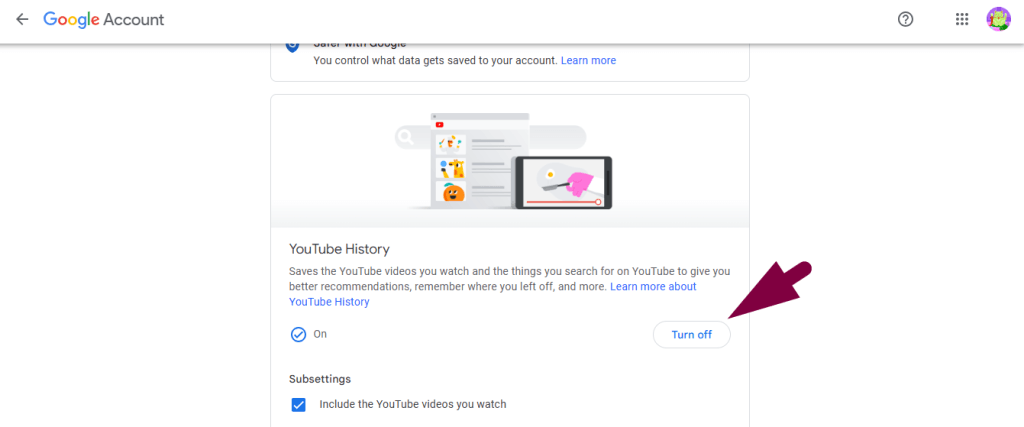
Turn Off YouTube Watch History On Mobile App
- Tap on the profile icon and then tap on the settings icon (gear icon).
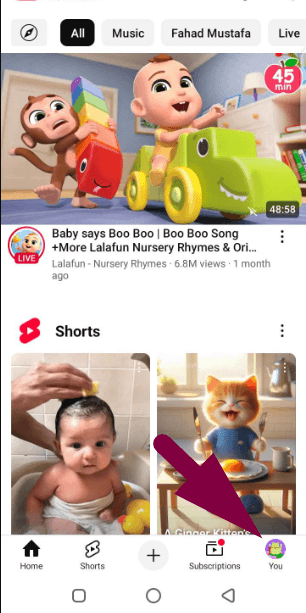

- Tap the “Your data in YouTube†option.Â
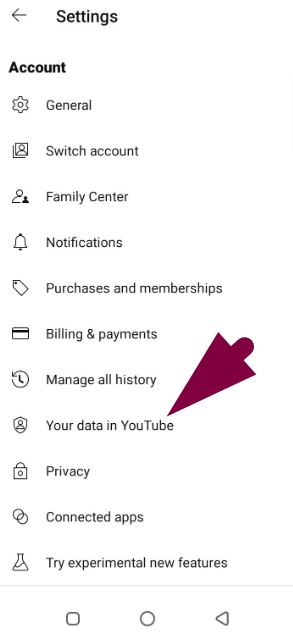
- Tap the arrow sign to enter “YouTube Watch History†and tap the “Turn Off†button.
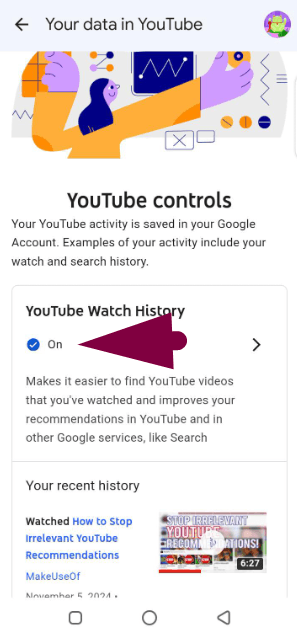
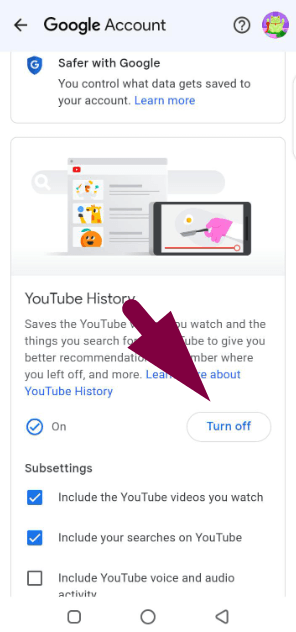
Turn Off YouTube Search History on the Computer
- Get into the “Your data in YouTube†option from your profile photo icon.
- Scroll down to the “YouTube Search History†area and click the “arrow†sign.
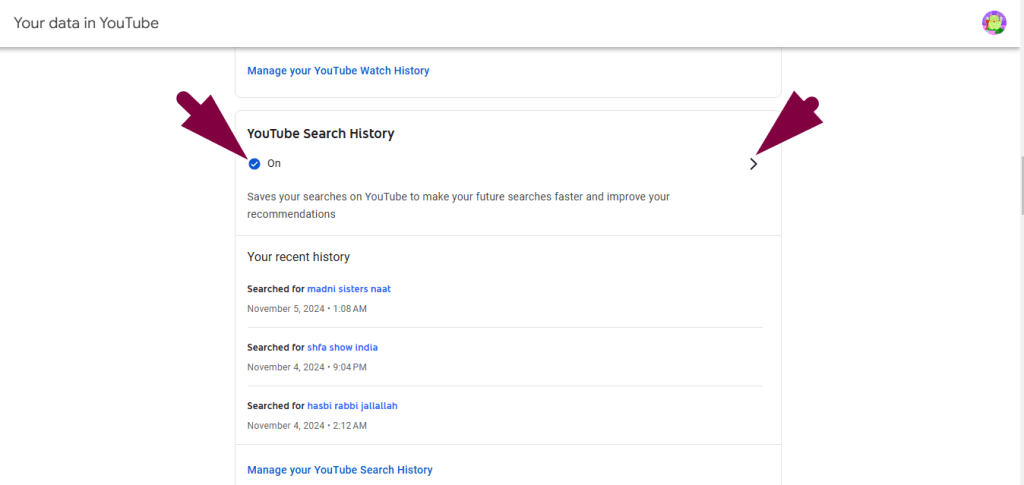
- Click “Turn Offâ€
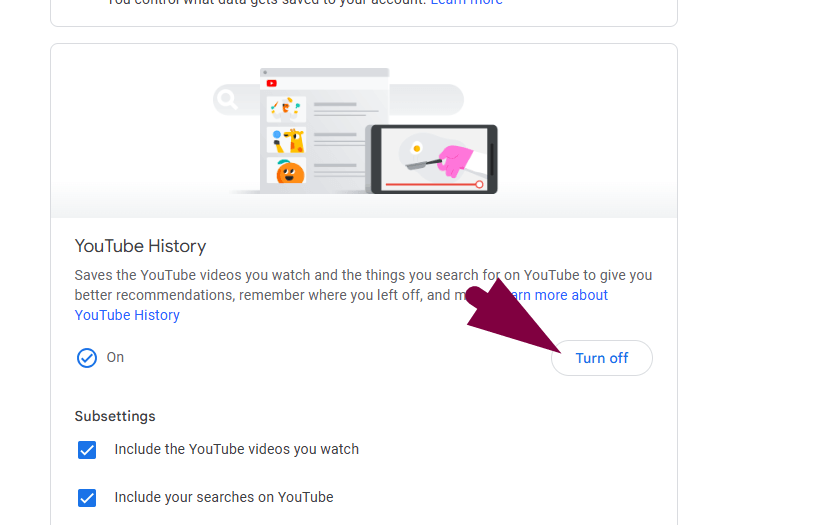
Turn Off YouTube Search History on the Mobile App
- Go to your YouTube settings and tap on “Your data in YouTube.â€
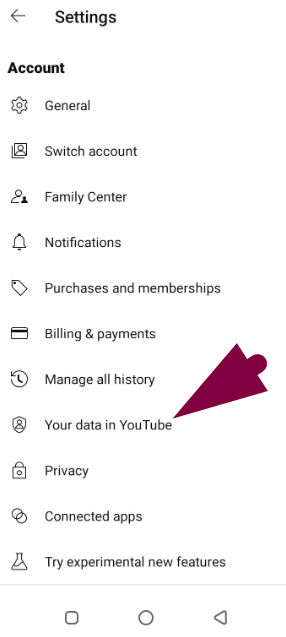
- Tap on the arrow sign under the “YouTube Search History†section.
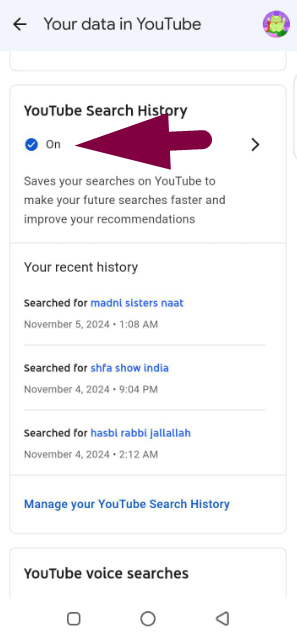
- Tap “Turn Offâ€
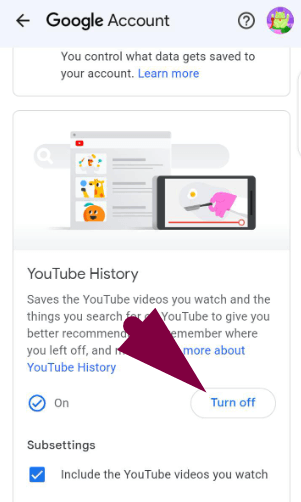
Method 5: Watch YouTube in Incognito Mode
If you’re still getting video recommendations that are not up to your taste, you can watch YouTube in incognito mode. Since there will be no track of your searches or watch history, you may not get recommendations.
How to Watch YouTube in Incognito from a Computer Browser?
On Chrome:
- Open your Chrome browser.
- Click on the “three dotted lines.â€
- Click on the “New Incognito window.â€
- Enter the YouTube URL and enjoy browsing videos.
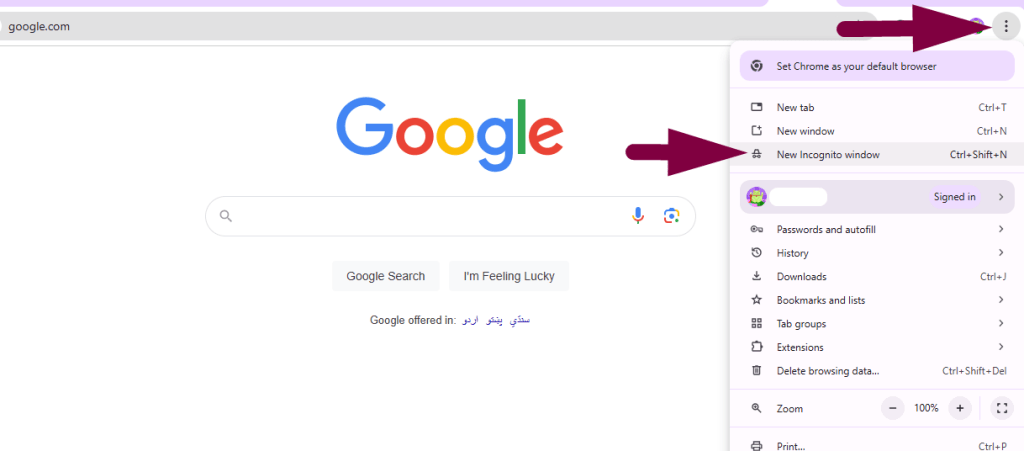
On Firefox:
- Open your Firefox browser.
- Click on the “three lines†icon.
- Select “New private windowâ€
- Now, enter the YouTube URL to watch videos without recommendations.
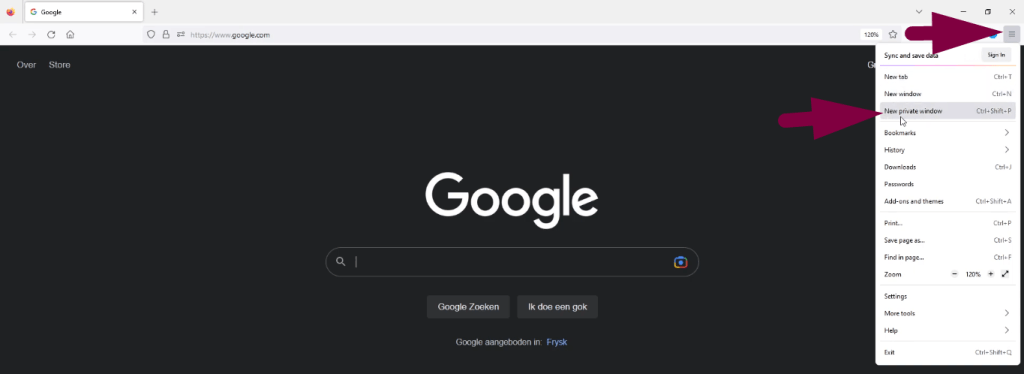
On Microsoft Edge:
- Open the Microsoft Edge browser.
- Click on the “three dotted lines†in a row.
- Click the “New InPrivate window.â€
- Then visit YouTube from the new window in incognito mode.
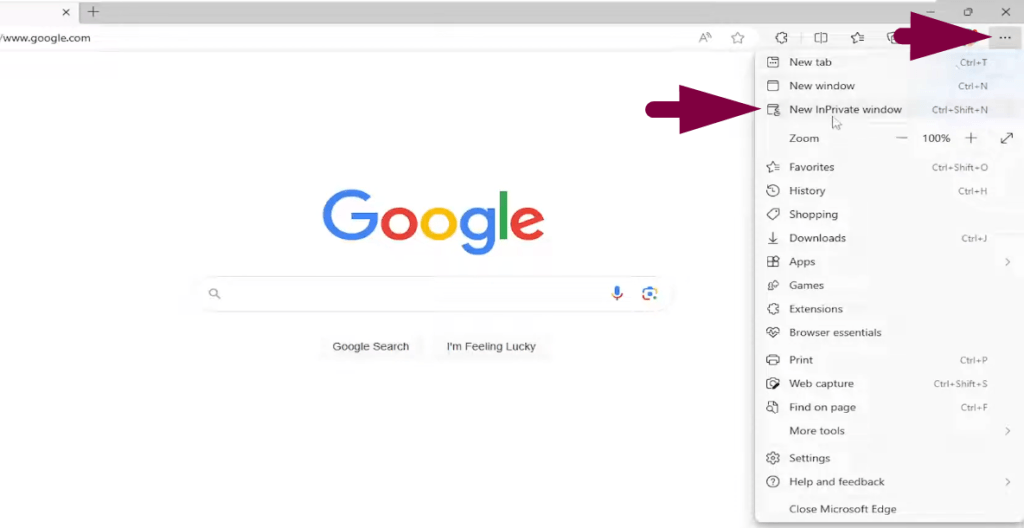
How to Watch YouTube in Incognito from a Mobile Application?
The YouTube mobile app has a built-in incognito feature. You can turn it on in two simple steps:
- Open the YouTube mobile app and tap on your profile icon.
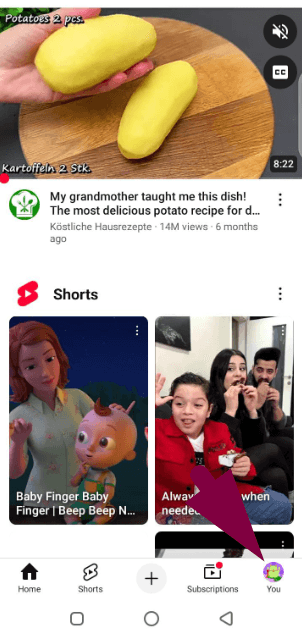
- Just below your main profile photo and name, scroll the options and tap on the “Turn on Incognito†button.
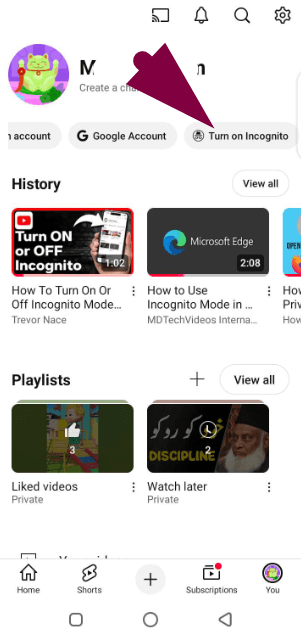
Best Practices to Train YouTube to Show Better Recommendations
Engage With Content that Matches Your Interest
When you watch videos that interest you on YouTube and interact by liking or leaving comments on them​ it helps the platform recommend content to you​ based on your preferences​. The algorithm uses engagement data​ to suggest videos that align with what you enjoy watching​.
Turn Off the “Autoplay†Feature
The autoplay feature on YouTube keeps playing videos it thinks you’ll enjoy watching unless you turn it off and select videos manually to avoid the constant algorithmic recommendations.
Subscribe to Creators’ Channels that Meet Your Preference
The subscription feed displays videos from the channels you have subscribed to giving you the power to manage your content separately from YouTube’s automated suggestions. Hence it is advised to subscribe to your favorite channels so that you get similar recommendations from YouTube.
Use “Not Interested†/ “Don’t Recommend Channel†Options Whenever Needed
If you come across content that doesn’t appeal to you on the platform you can choose “Don’t Recommend Channel†or “Not Interested.†This helps improve your recommendations by cutting down on videos you’re not interested in although it may not get rid of certain topics.
Frequently Clear Your YouTube Watch and Search History
To start fresh with your recommendations on the app or website you’re using go to the settings and clear your watch and search history. This way the system can offer you suggestions tailored to your current interests.
Wrap Up
Taking control of YouTube’s recommendation system allows you to see content that genuinely reflects your interests. Begin by choosing topics you enjoy directly from the homepage and marking any irrelevant videos as “Not Interested†or “Don’t Recommend Channel†to fine tune recommendations. Clearing your watch and search history or turning off these features entirely can also help reset your experience. For even more control, try watching videos in Incognito mode which prevents tracking altogether. These methods give you the power to shape a YouTube feed that consistently aligns with your preferences.
FAQs
1. How do I change what videos I see on YouTube?
On the recommended video, Tap “More†(three dotted lines) > Choose “Not Interested.â€
2. How do I stop YouTube from recommending certain channels?
Look under the video from the channel you don’t prefer. Click three dotted lines to see the menu. Select the “Don’t recommend channel†option.
3. How do I change my YouTube recommendation algorithm?
You can delete the watch and search history on YouTube or turn them off to change your YouTube recommendation algorithm.
General Purpose Scanners,General Purpose Barcode Scanner,Ls2208 General Purpose Barcode Scanner,Symbol Ls2208 General Purpose Barcode Scanner
Guangzhou Winson Information Technology Co., Ltd. , https://www.barcodescanner-2d.com
